Selections
A Selection is a set of Conditions you can use to add or remove records from a list.
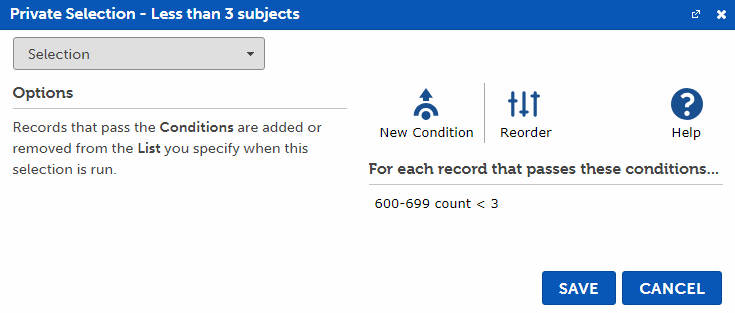
Selections are similar to Global Edits, except there are no actions to perform. When a selection is run, you are presented with options for you to choose a List and
whether you want to Add or Remove any records that match the conditions.
-
On the Tools pane, click New and a menu appears.
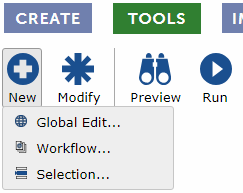
-
Choose Selection....
-
The new selection configuration window opens:
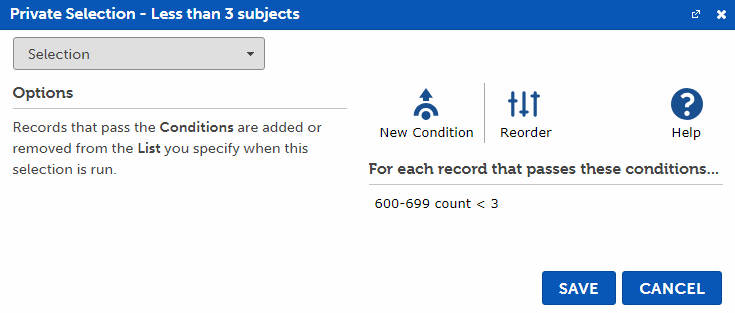
-
Click New Condition to create new criteria that selected records must meet. See the Conditions document for more information.
-
Click Save and the following window is displayed:
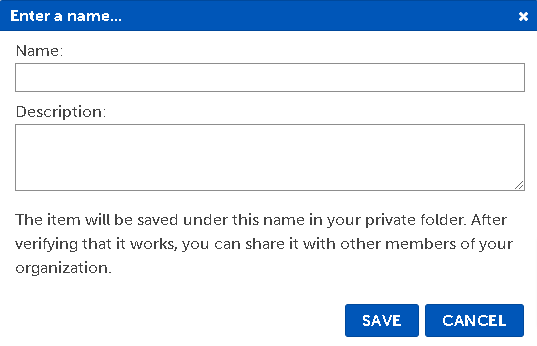
-
Enter a name and optional description for this selection and click Save.
-
The Selection now appears in the Private folder.
To make changes to it later, select it from the list and click Modify.
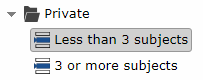
-
On the Tools pane, find and choose the Selection you want to edit from the list.
-
Right-click on it and choose Modify from the menu or click the Modify button in the toolbar.
-
The selection configuration window opens:
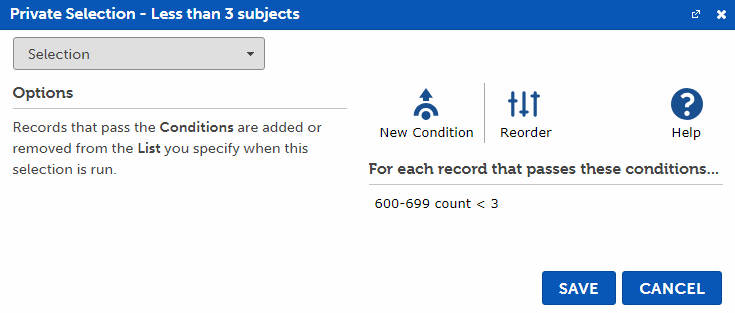
-
Make changes to your Conditions.
-
Click Save.
You can test your selection to make sure that it works as intended. Preview opens a view of your records and displays whether each record passes the conditions or not.
-
On the Tools pane, find and choose the Selection you want to preview from the list.
-
Click Preview. The Preview window opens:
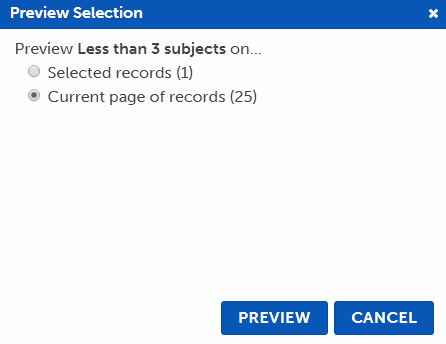
-
Select the records you wish to preview.
-
Click Preview. The preview window opens:
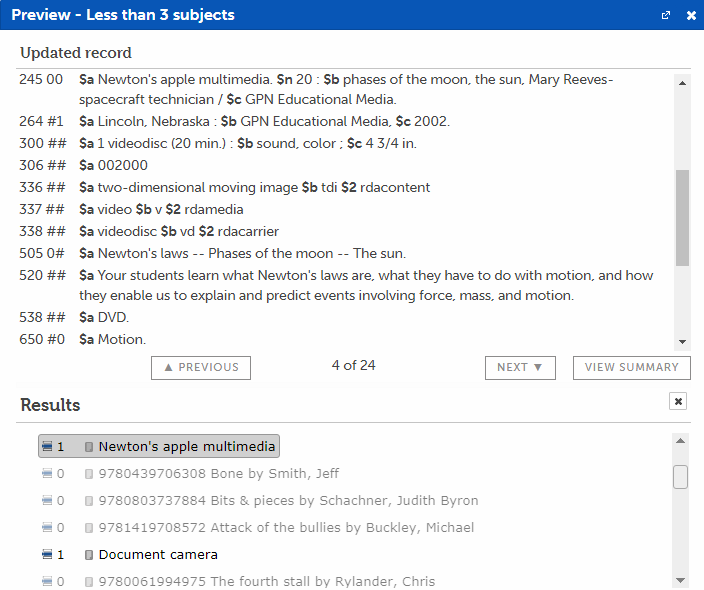
Click on a row in the Results section to view it in the record viewer above. Click Previous or Next to select the previous or next records in the list.
Click View Summary to view a detailed summary of how many records were selected.
When you are confident that your selection is working correctly, run it on your records to add or remove the selected records from a list.
-
On the Tools pane, choose a Selection from the list and click Run. The Run Selection window opens:
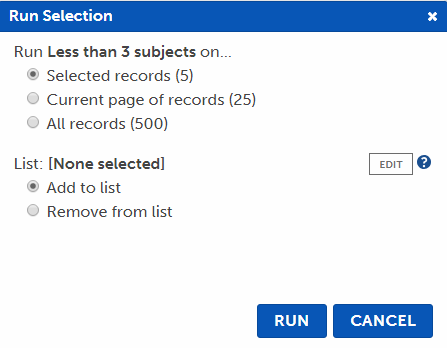
-
Choose which records to run the selection against:
-
Selected records - Run just the selected records of the My Records grid.
-
Current page of records - Run all the records on the current page of the My Records grid.
-
All records - Run all records of the My Records grid.
-
All records in list - If the My Records grid has a List selected, you will see this option instead of All records to run on all the records in the list.
-
Click the Edit button to open the List Selection window:
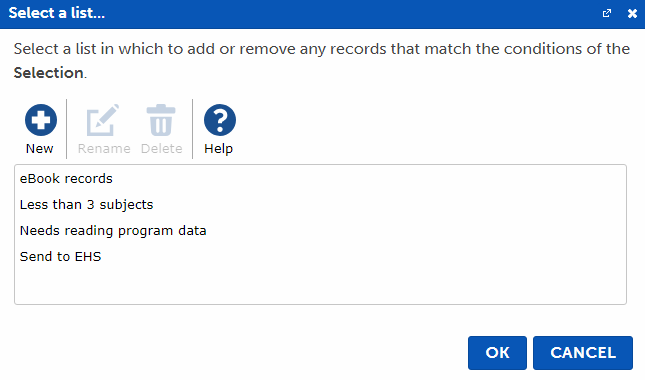
Click on the list you want to add or remove records from, then click OK. You can also manage your lists on this dialog, for instance if you want to create or rename a list prior to selecting one.
-
Choose what you want to do with records that are selected. Select either Add to list or Remove from list.
-
Click Run. A new Run tab opens:
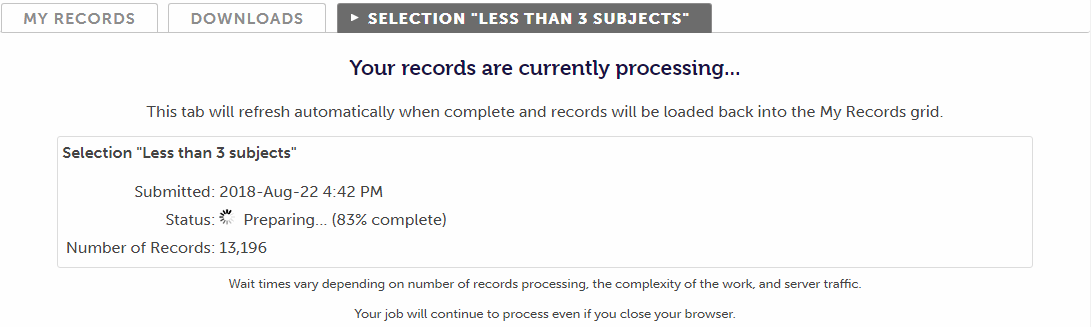
The records are now removed from the My Records grid. The Status of the job periodically updates on this tab. You can continue working in BestMARC or close it as your job continues processing.
-
After processing, the records are loaded back into the My Records grid and a report appears in the same tab displaying how many records were added or removed from the list.
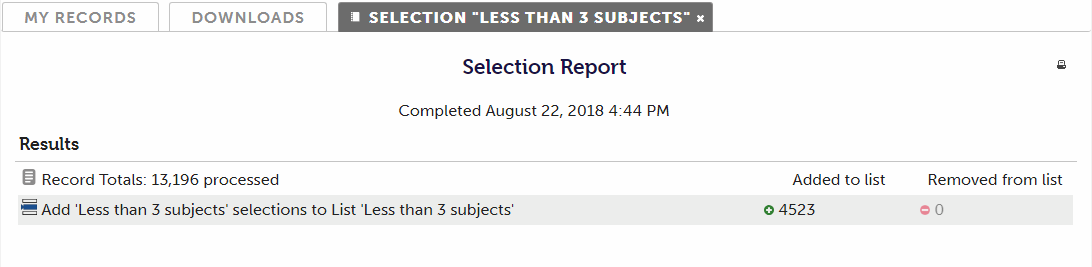
Close the tab by clicking the X in the tab's header.
-
If you closed BestMARC or want to view the report again, recent reports show in the Notification area at the top of the screen, or you can open it in the Activity Log on the Account page.